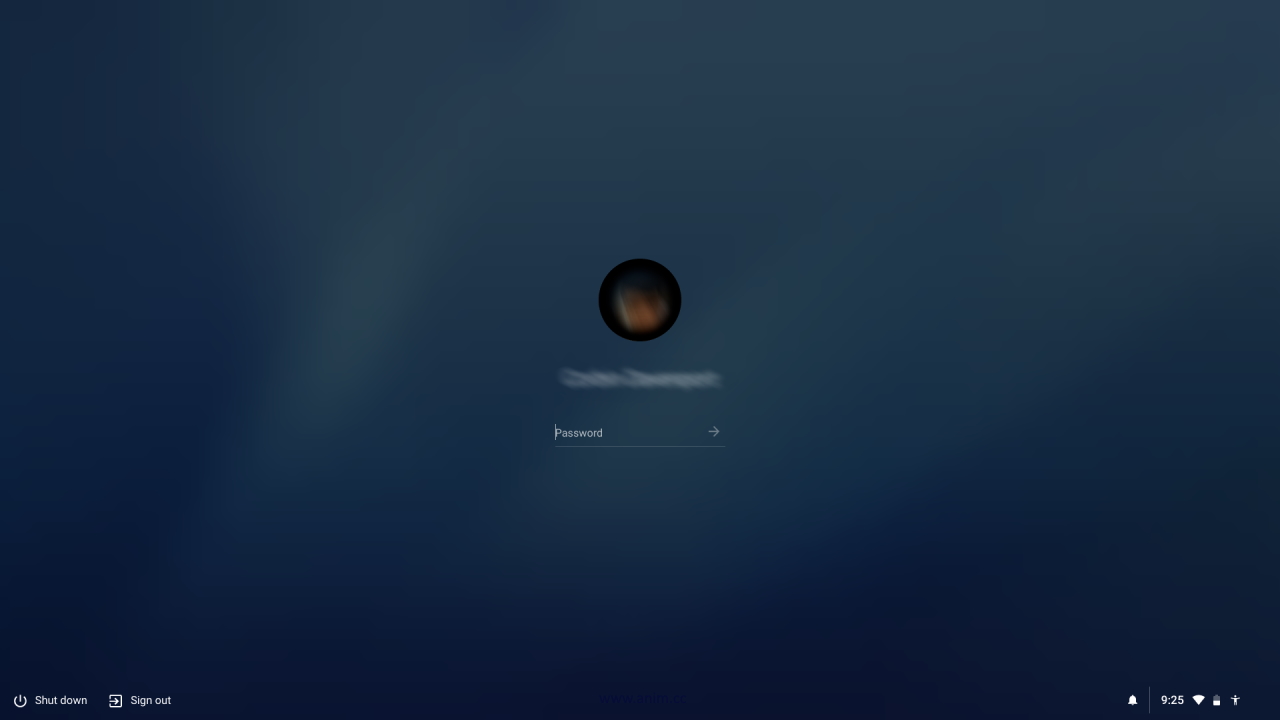The End is Near for Chrome Manifest V2 Extensions: uBlock Origin Loses "Featured" Status
Google is accelerating its shift away from Manifest V2 (MV2) extensions, signaling the end of an era for the popular ad-blocker, uBlock Origin, in the Chrome Web Store. Recent changes highlight the platform’s commitment to its new standards, leaving long-time users with critical decisions about their browser tools.
As of now, uBlock Origin no longer carries the "Featured" badge in the Chrome Web Store. This badge is reserved for extensions that align with Chrome’s best practices and guidelines, which are increasingly aligned with Manifest V3 (MV3). In contrast, uBlock Origin Lite, the MV3-compliant version of the tool, retains its featured status, emphasizing Google’s focus on transitioning developers and users toward MV3-compatible extensions.
This is another step in Chrome’s plan to phase out Manifest V2 extensions entirely. While uBlock Origin still works in Chrome for now, the extension is marked as potentially unsupported in the future. Users are advised to consider migrating to uBlock Origin Lite, which offers a similar experience but complies with MV3 standards...